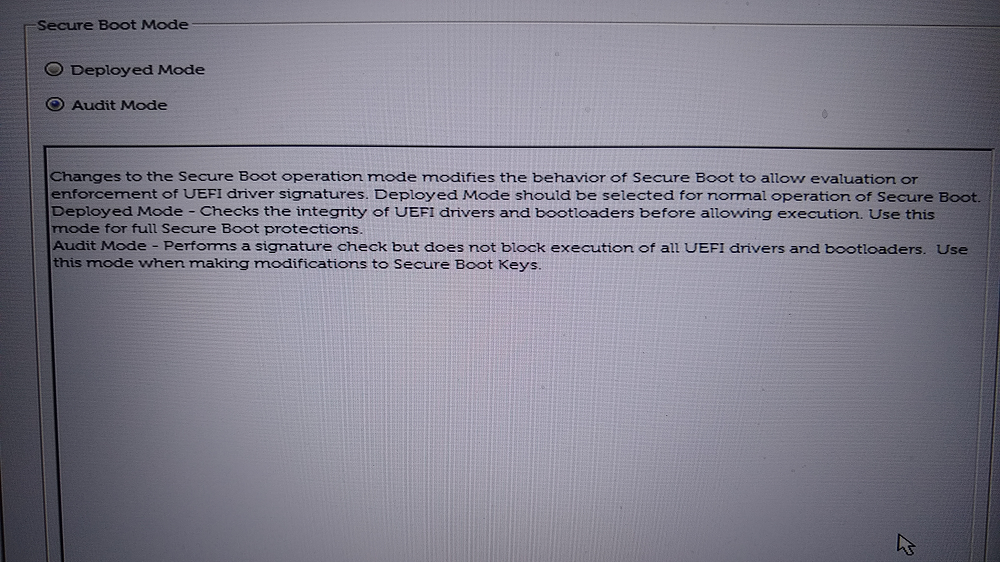Apuntes: Dell G7 7588
Durante mis estudios de maestría realicé deep learning usando el equipo de la universidad. Pensando que al graduarme continuaría aplicándolo quería una computadora con las siguientes características:
- Un procesador i5 o superior.
- Al menos 16GB de RAM. El dataset que usé consumia ~11GB
- Que sea portátil. Quizá me mude por trabajo.
Después buscar encontré las laptops Dell de serie G que incluyen una tarjeta gráfica Nvidia. La mayor ventaja era el precio, por debajo de la competencia. Una desventaja para mí es su ordinario sistema de enfriamiento, insuficiente si se usan al máximo los recursos de la laptop por periodos prolongados. Como únicamente la quería para entrenar modelos deep learning, los entrenamientos son relativamente rápidos y se puede dejar un tiempo entre entrenamientos me parecieron una buena opción.
Al final compré la Dell G7 7588 que tiene un i7 de octava generación, 16GB de RAM y una Nvidia 1050Ti. Como en estos equipos suele haber complicaciones, dejo en esta entrada de blog mis apuntes sobre la laptop.
Contenido
El driver de sonido Waves Maxx Audio Pro
En una ocasión tenía unos headsets. Pero mi laptop no reconocía el micrófono. En otra ocasión a la laptop le cambié el SSD que tenía de fábrica por uno de 1TB y realicé una instalación limpia de Windows10, cuando se instaló el driver de sonido no reconocía el headset y no aparecía la ventana emergente de que tipo de dispositivo se conectó. A continuación se muestra lo que hice para solucionar este par de problemas.
Instalar Waves Maxx Audio Pro y hacer que reconozca el headset
-
Descargar el driver en el siguiente enlace de downloads.dell.com
-
Instalar el driver (el
.exeanterior), que es un asistente de instalación normal. Si la laptop ya tiene un driver de sonido instalado el asistente preguntará si desea desinstalarlo, tiene que poner que si. -
Reiniciar y ejecutar Waves Maxx Audio Pro. Activar las opciones avanzadas haciendo: 1- Dar click en la opción superior izquierda para desplegar las opciones, 2- Dar click en la parte inferior que dice Avanzado. Como se muestra en la imagen.
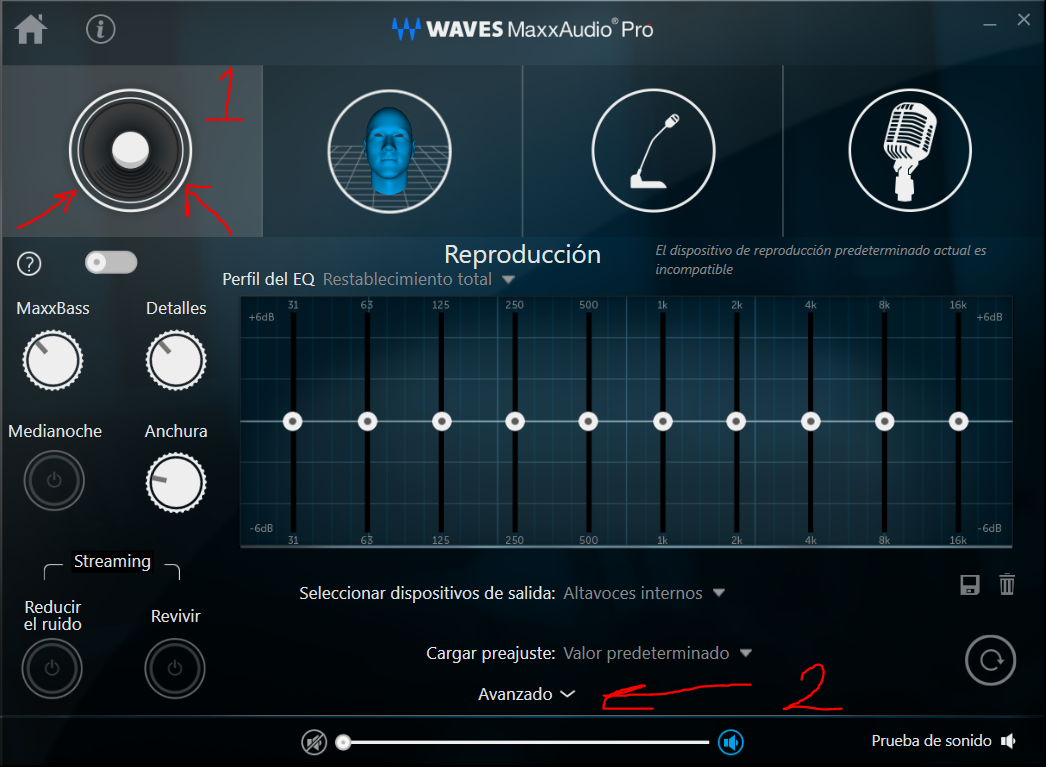
-
Conectar el headset, una ventana emergente aparecerá preguntando el tipo de dispositivo que conectó.
-
Si nada sucede, desconectar el headset, ir a
C:\Program Files\Realtek\Audio\HDA\RtkNGUI64.exeo buscar el archivoRtkNGUI64.exey ejecutarlo, no pasará nada pero ha iniciado el programa, en mi caso tuve que esperar 15 segundos a que iniciara. -
Conectar el headset otra vez, ya debería aparecer la ventana emergente. La cofiguración que uso es: 1- Headset, 2- Auriculares medianos y 3- Dar click en OK para aplicar cambios
Cada vez que se quiera que aparezca la ventana emergente anterior es necesario ejecutar RtkNGUI64.exe. Para que la ventana emergente aparezca cada vez que se conecte un headset, se puede agregar RtkNGUI64.exe como un programa de inicio automático de windows, hay muchos tutoriales de eso por internet.
Fuente: reddit.com/r/Dell — Waves Maxx Audio Pro not recognizing the headset (again)
Usar un headset en Kubuntu 18
Para usar el micrófono de un headset Kubuntu 18.04 (Ubuntu con KDE) se siguen los siguientes pasos.
- Click en la opción de Volumen del sonido de la bandeja del sistema.
- En la sección de Dispositivos de captura dar click en el ícono de lista de opciones.
- En la lista de opciones dar click en Micrófono acoplado a auriculares.
Personalmente, en el porcentaje del micrófono se deja entre 20% y 35%. Valores mayores provocará que se escuche mucha estática cuando se hable. Valores menores provocará que no capture nada el micrófono. Los pasos anteriores se pueden usar con unos manos libres y, probablemente, con otros sabores de Ubuntu.
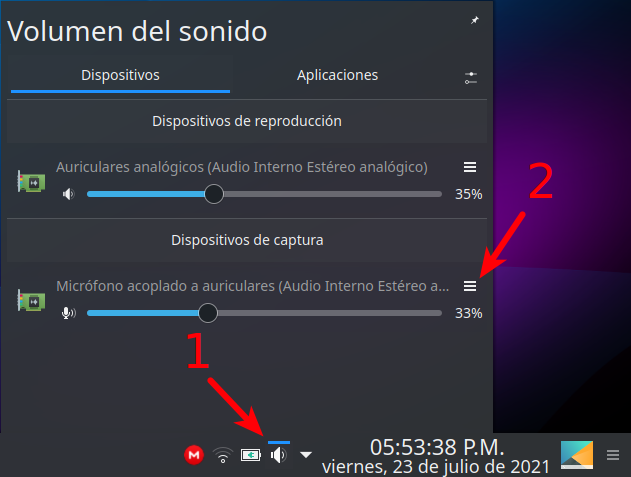
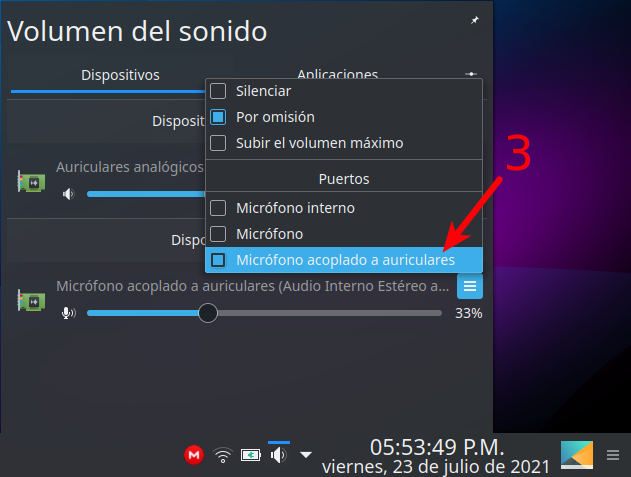
Algunos ajustes de mi BIOS
Se muestran algunas imágenes de como tengo configurado el BIOS de mi equipo. A veces es necesario modificar las opciones, por ejemplo, para poder instalar Ubuntu junto a Windows o que el equipo arranque desde una memoria USB.
Como anécdota, en una ocasión tuve que modificar el arranque seguro (secure boot) para instalar tensorflow con soporte para GPU.
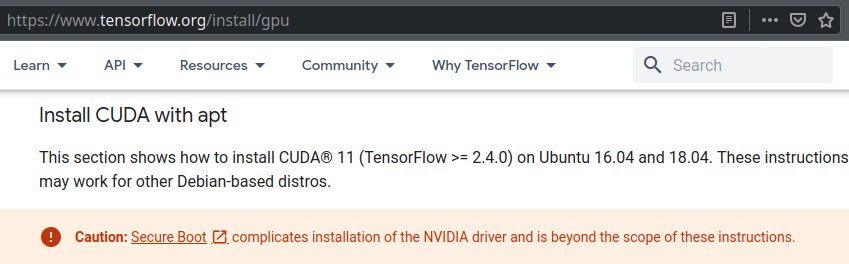
Tengo instalado Ubuntu junto a Windows por lo que pueden diferir algunas opciones mostradas.
General -> Boot Sequence
- ubuntu
-
Windows Boot Manager
Boot List Option
- Legacy External Devices
- UEFI
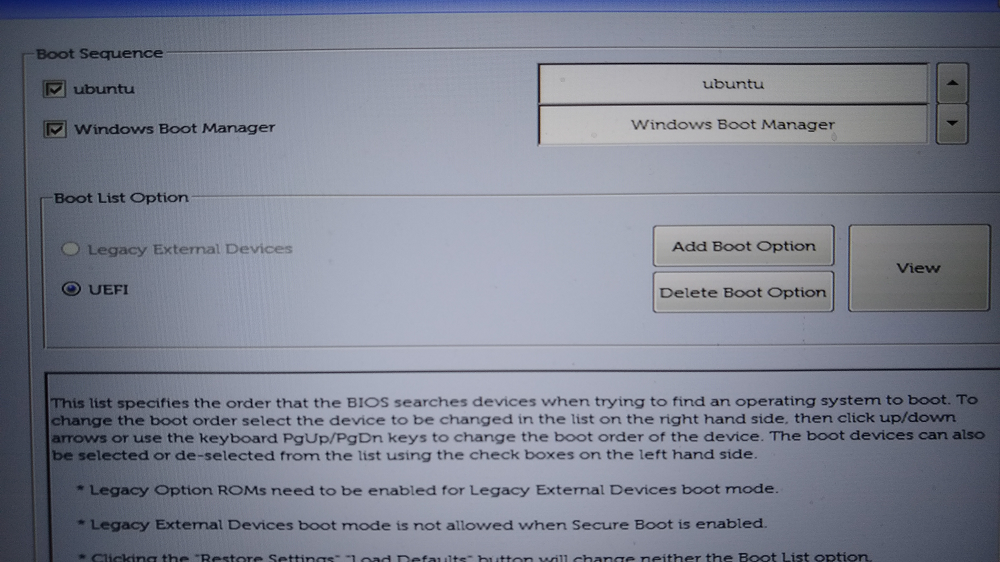
General -> Advanced Boot Options
- Enable Legacy Option ROMs
- Enable Attempt Legacy Boot
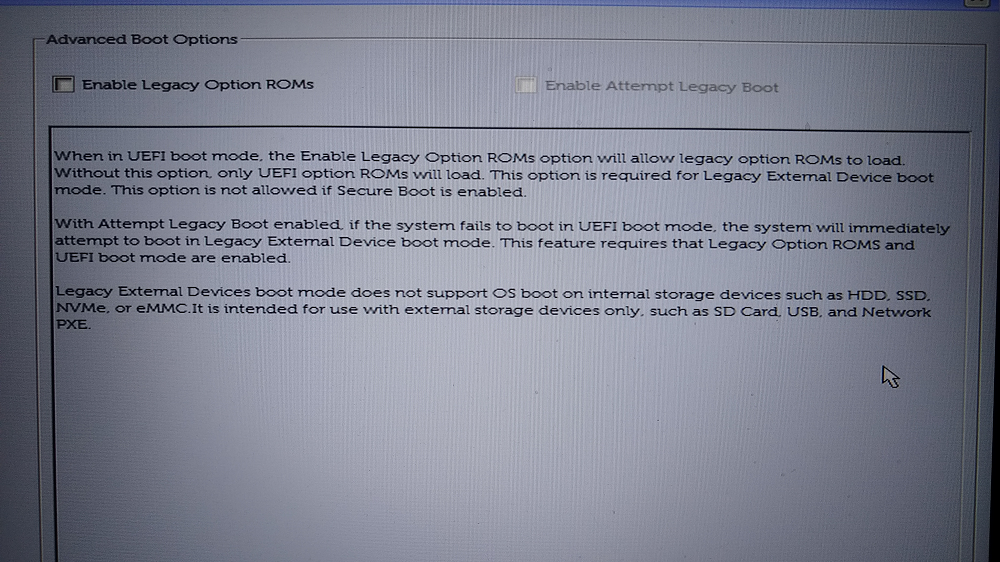
System Configuration -> USB Configuration
- Enable USB Boot Support
- Enable External USB Port
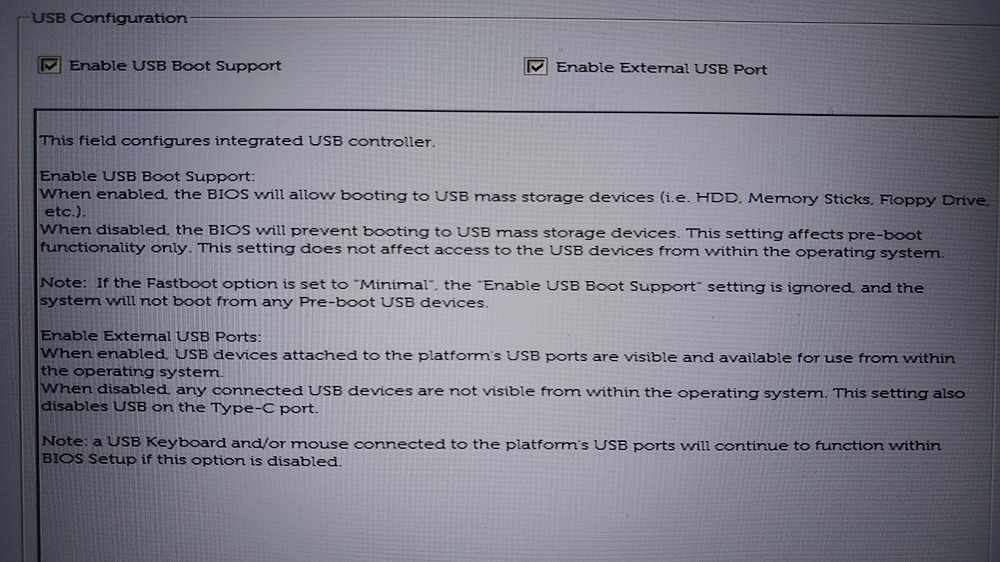
Secure Boot -> Secure Boot Enable
- Secure Boot Enable
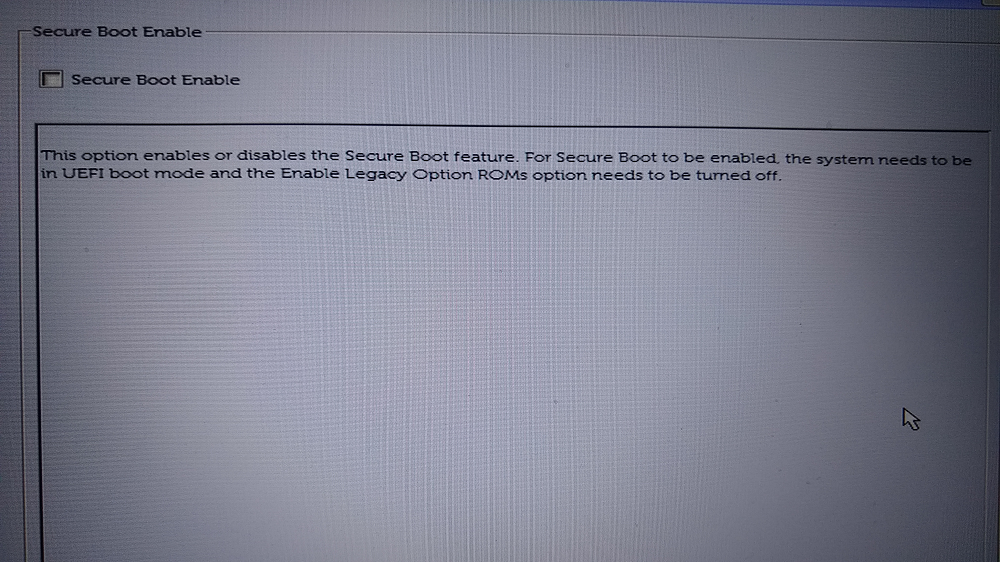
Secure Boot -> Secure Boot Mode
- Deployed Mode
- Audit Mode